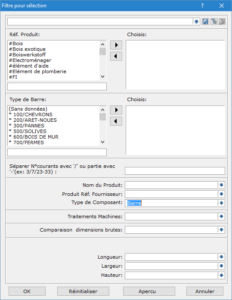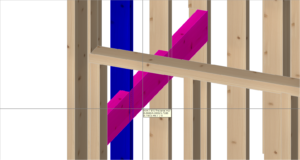Que l’on taille manuellement ou à l’aide d’une machine à commande numérique, des erreurs peuvent apparaître au moment du levage si le modèle 3D n’a pas été vérifié: Sur le chantier, il est préférable de ne pas avoir à reprendre une entaille ou une coupe qui aurait été oubliée lors de la taille. Le contrôle collision présent dans le module Dicam permet d’identifier d’éventuelles erreurs et de les corriger. Mais comment l’utiliser correctement ?
1. Sélection des éléments à vérifier
Depuis le module Dicam, la fonction Filtre pour sélection (raccourci 8-7) permet de sélectionner les composants qui doivent être contrôlés :
Vous devez adapter les types de composants qui doivent être activés en fonction de votre projet: S’il contient des panneaux ou des parties métalliques que vous devez fabriquer, il vous faudra choisir si vous avez besoin de les afficher ou pas. Dans la grande majorité des cas, vous n’aurez à activer que le type de composant « barre »:
Les informations visibles dans la zone graphique sont plus claires si l’on masque les éléments non actifs en utilisant la fonction « Masquer volumes désactivés » (8-06):
2. Effectuer la détection de la collision
Appelez la fonction « 2-09 Collisions ». Par cette fonction, le programme identifie les collisions, même les plus petites. Dans l’exemple ci-dessous, une entaille mi-bois a été oubliée entre la traverse et le montant. Sans cette fonction, il aurait été plus difficile et certainement moins rapide de détecter cette collision.
Déplacez le curseur de la souris sur les barres détectées pour obtenir des informations sur celles-ci (par exemple le n° courant ou bien l’appartenance MOS)
Vous pouvez également dé-zoomer avec la molette de la souris pour avoir une vision d’ensemble de l’emplacement des éléments détectés:
3. Résoudre les « conflits »
Usinage en machine: Attention ! Notez les informations des composants qui doivent être traités et effectuez un « clic droit souris » pour afficher la collision suivante. Répétez l’opération jusqu’à ce que tous les conflits aient été affichés. Le « clic gauche souris » ne doit pas être utilisé car les formes obtenus ne sont pas considérées comme étant des usinages machines. Pour cette raison, vous devez traiter les conflits détectés avec les fonctions habituelles après avoir noté les informations des composants en collision.
Taillage à la main: Vous pouvez utiliser le « clic gauche souris » pour effectuer une découpe automatique du volume « mou » à l’intersection du volume « dur ». Le composant est traitée et le programme affiche le conflit suivant. Attention ! Ces modifications ne génèrent aucun automatisme (cotation, usinage machine, etc…) sur les plans. Pour obtenir de véritables usinages qui seront correctement présentés et cotés sur les plans, vous devez suivre la procédure « Usinage en machine » indiquée ci-dessus.
4. Pour plus d’informations
Par précaution, les conflits liés à une faible pénétration de deux volumes sont également détectés. Les formes complexes tels que les assemblages à queue d’aronde peuvent être identifiés par le programme comme présentant une collision entre le tenon queue d’aronde et l’entaille queue d’aronde. Bien évidemment, ce type d’assemblage ne comporte aucun conflit en réalité. La décision de traiter ou pas la collision vous appartient et il vous faudra ignorer ce type de conflit en effectuant un clic droit souris.
La collision ne détecte que les pénétrations de composants. L’absence d’un usinage (par exemple, si vous avez créé une coupe cul nu au lieu d’un tenon) n’est pas détectée. Le contrôle collision est uniquement une fonction d’aide à la vérification du projet.