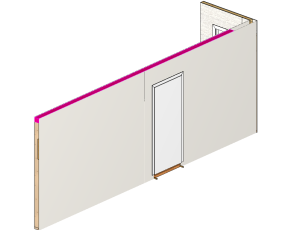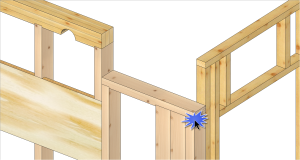Vous souhaitez vérifier ou modifier une partie du projet sans pour autant afficher tous les murs, planchers, toits, etc…? La fonction « Sélection par MOS » va vous permettre de filtrer rapidement vos éléments pour n’afficher que ceux qui vont sont nécessaires.
Le défi visuel: « Trouver une aiguille dans une botte de foin »
La modélisation d’une construction en bois ou mixte (bois-métal) nécessite d’afficher de nombreux éléments qui peuvent se compter facilement en milliers suivant la taille du projet. L’affichage de tous ces éléments dans le module DICAM – Construction libre peut alors rendre le travail compliqué:
Par un exemple, nous allons illustrer les étapes qui permettent de vérifier en quelques clics une partie du projet. Ainsi, nous souhaitons vérifier l’assemblage en perspective de deux murs et pour cela, quelques clics sont nécessaires.
Résultat disponible également en mode « Travail OpenGL »:
La fonction « Sélection par MOS » peut également être utilisée si vous utilisez le mode « Travail OpenGL » permettant de travailler avec les textures:
Etape 1 : Appel de la fonction:
La fonction « Sélection par MOS » peut être appelée depuis le menu déroulant « MOS – Sélection par MOS », en utilisant le raccourci clavier « 6-2 » ou en utilisant l’icône de raccourci:
Etape 2 : Sélection d’un étage:
Les murs à vérifier dans notre exemple se situent au rez-de-chaussée. Cochez la case « RC 1 Murs » et cliquez sur le bouton « Suivant ».
Etape 3 : Sélection des éléments du bâtiment:
Veillez toujours à regarder les indications d’aide présentes dans la zone de commentaire située sous la zone graphique : Dans le cas présent, le logiciel vous invite à sélectionner par un clic gauche les murs que vous souhaitez conserver ou l’un des composants qu’il contiennent. Effectuez un clic droit une fois ces éléments sélectionnés.
Etape 4 : Sélection des groupes organisatoire:
L’étape qui suit permet de choisir les groupes organisatoire désirés ; dans notre cas, on sélectionnera une lisse appartenant à la couche 0. En règle général, le n° de couche détermine le n° du groupe. Par ce choix, seuls les composants appartenant au groupe organisatoire 0 seront visibles. Là encore, un clic droit permet de quitter la sélection.
Affichage final pour vérification et traitement :
En seulement six clics souris, les éléments souhaités sont désormais visibles dans la zone graphique. Vous pouvez désormais contrôler et travailler facilement sur la partie souhaitée :
Astuce – Choix du point de rotation optimal:
Pour travailler plus en détail sur une partie du modèle, il est souvent nécessaire de zoomer. Pour éviter d’avoir à zoomer de nombreuses fois sur la partie souhaitée, effectuez un clic milieu souris après avoir zoomé sur la partie souhaitée et sélectionnez « Point de rotation ». Sélectionnez ensuite le point qui sera alors le nouveau point de rotation du projet.
Comment afficher à nouveau les éléments masqués?
Utilisez la fonction « 8 Actif – 07 Visible, tous » pour afficher à nouveau tous les éléments.
Plus d’informations sur les « MOS »:
Les éléments du modèle 3D sont automatiquement affectés à un MOS (Modèle, Organisation et Structure) lorsqu’ils sont créés depuis un module de construction. Il est possible de modifier cette affectation automatique, de créer de nouveaux MOS. Cela sera abordé dans un autre post.