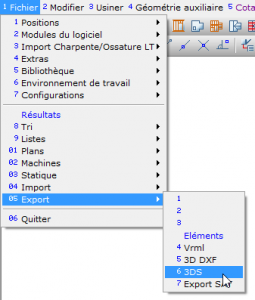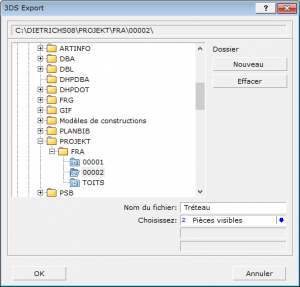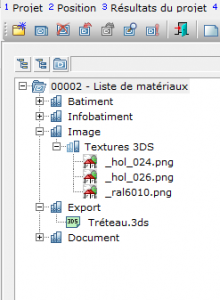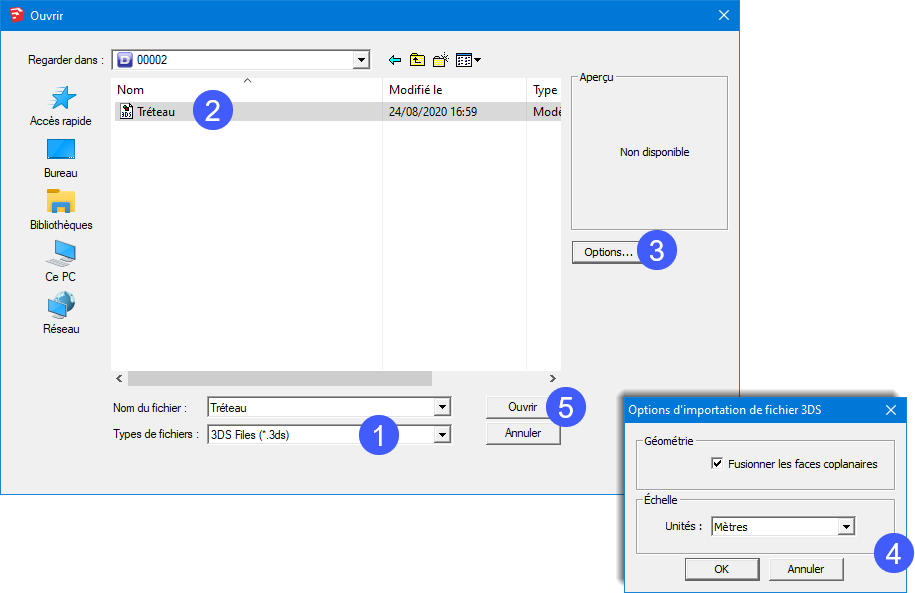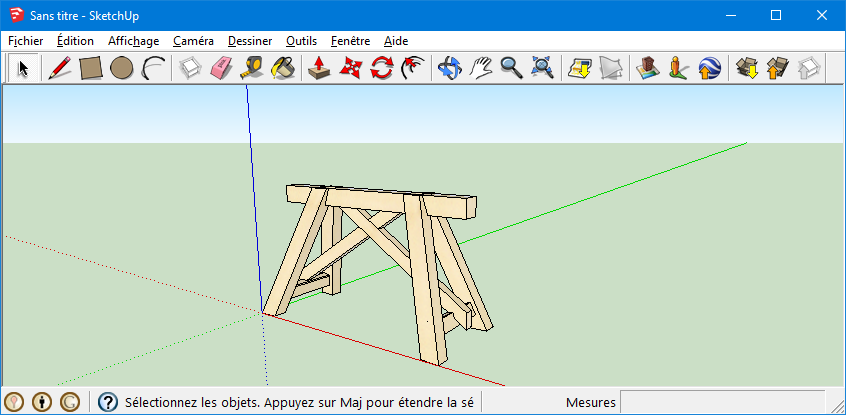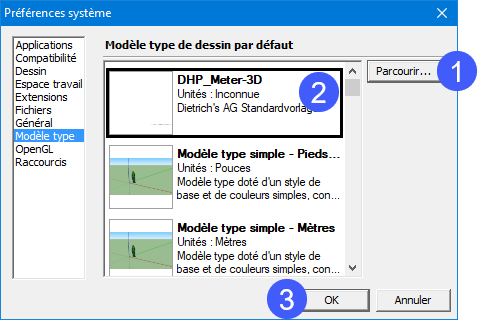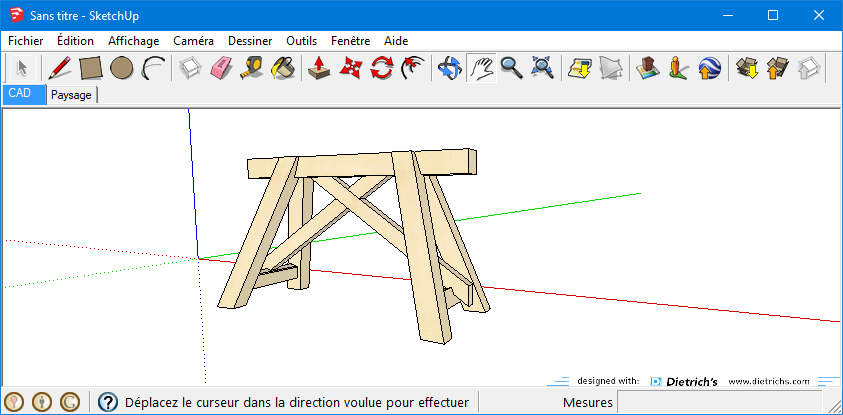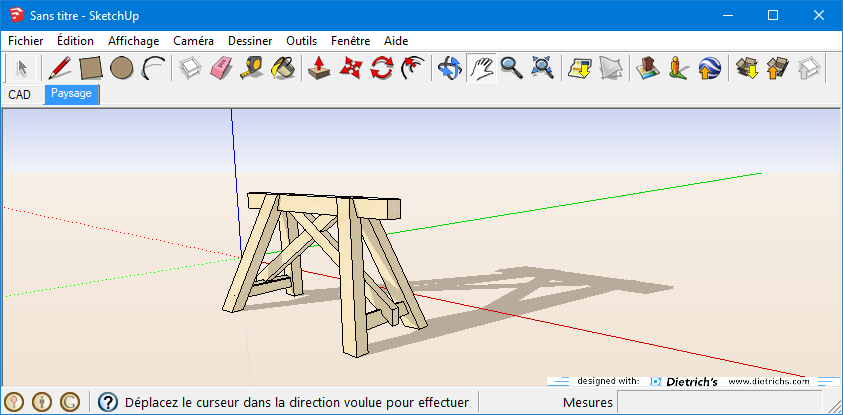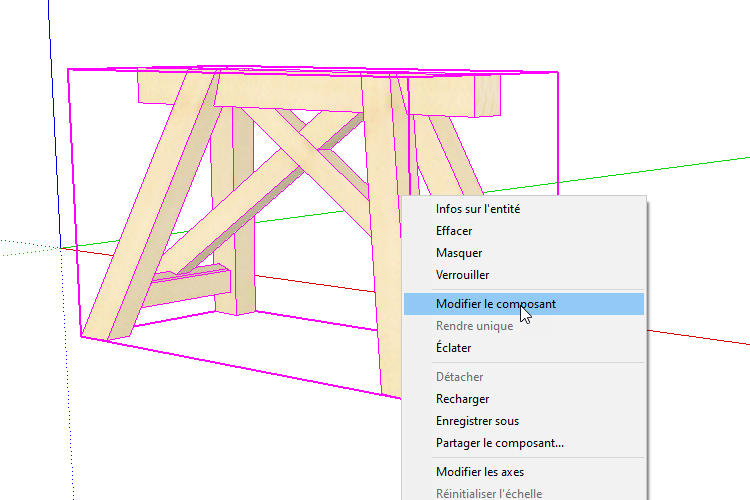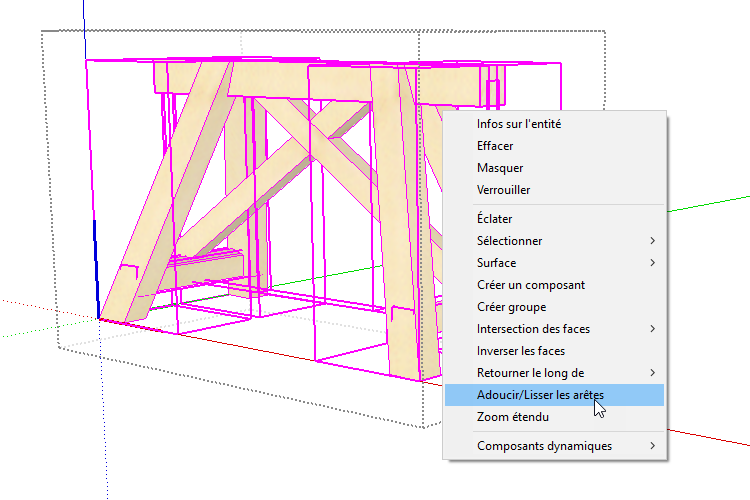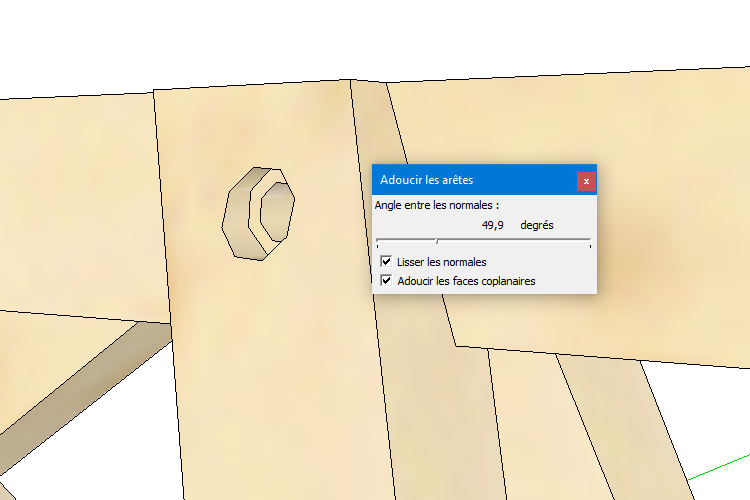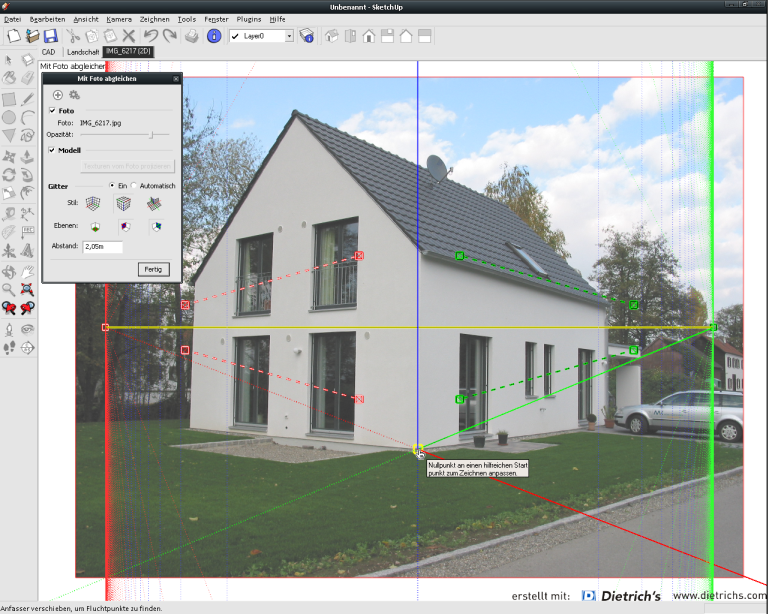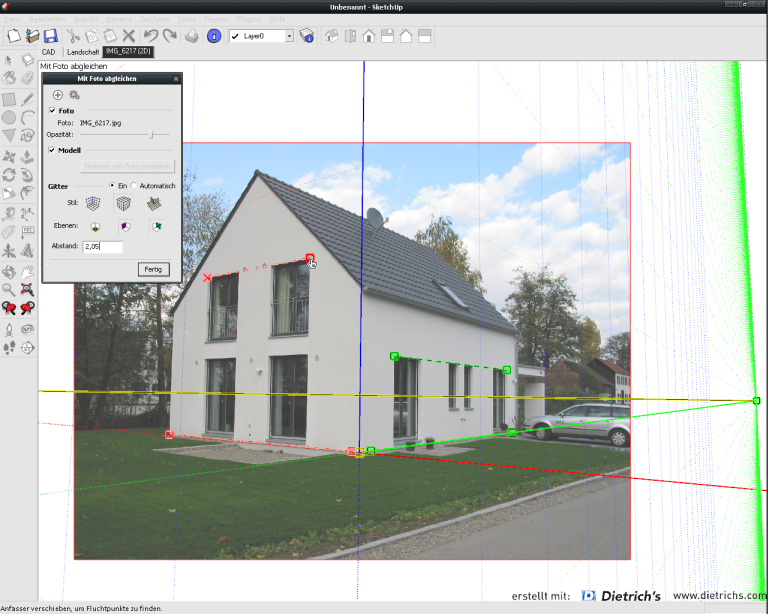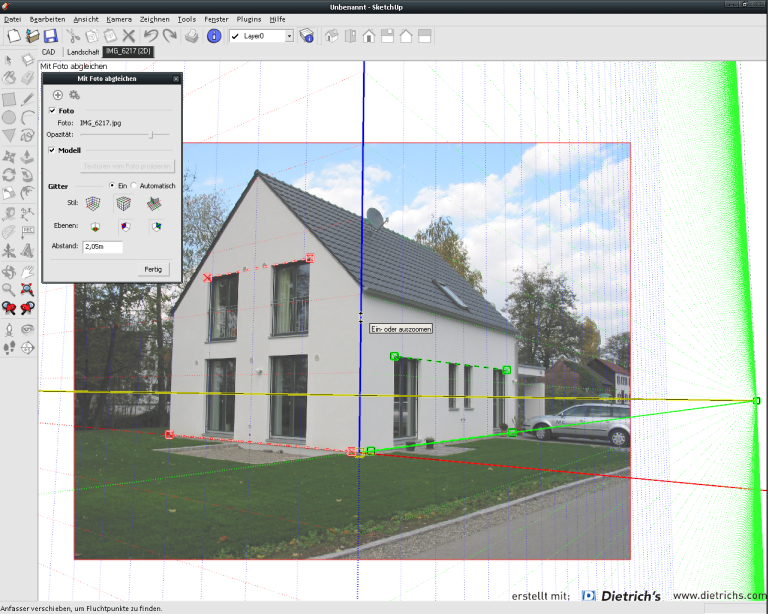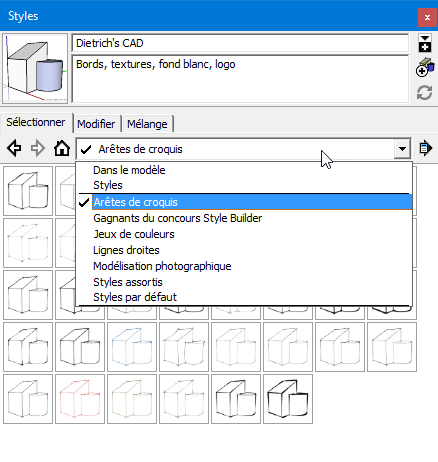Introduction
SketchUp est basé sur l’idée qu’il devrait être possible de faire des croquis en 3D. Les croquis ont toujours été un excellent moyen de développer des idées, de résoudre des problèmes et de communiquer avec les autres. Ce faisant, une représentation photoréaliste est délibérément évitée. Le programme contient de nombreux styles de représentation, dont le but est de donner à un modèle CAO l’apparence d’une esquisse à la main ou d’un dessin de détail technique.
Avec la version 8 de notre logiciel, il est possible d’exporter des modèles 3D et de les éditer dans SketchUp pour les visualiser. Ce guide a pour but de décrire la procédure de base et quelques fonctions utiles de SketchUp.
Les captures d’écran et les descriptions se réfèrent à la version française de SketchUp 8, qui peut être téléchargée ici : [http://sketchup.google.com/intl/fr/product/gsu.html].
Export des modèles 3D Dietrich’s au format 3DS
A partir de la »Version 8 » de Dietrich’s, l’interface d’export 3DS est disponible en option. Le 3DS (3D Studio) est particulièrement adapté au transfert de modèles tridimensionnels vers des logiciels qui s’occupent principalement de représentation, de visualisation. Le format transfère les surfaces avec les images de texture correspondantes. Le logiciel Dietrich’s exporte des objets 3D en mètres avec les textures de surface correspondantes. Les images de texture nécessaires (PNG) sont écrites dans le même répertoire que les données 3D (3DS). Pour l’importation correcte du modèle avec les textures correspondantes, tous les fichiers d’exportation sont nécessaires.
Export
L’exportation s’effectue depuis le module »1-2-9 DICAM Construction libre » sous »1-05-6 Fichier – Export – 3DS ». Comme répertoire d’exportation il est recommandé de choisir le répertoire de projet correspondant (par défaut).
Gestionnaire de projets
Dans le gestionnaire de projets Dietrich’s (Menu), les fichiers exportés sont affichés et gérés sous la catégorie »Export » (3DS) et »Images – Textures 3DS ».
Import de fichiers 3DS dans SketchUp
Après le démarrage de SketchUp, un espace vide est disponible dans lequel les objets peuvent être positionnés. Selon le modèle que vous avez défini, l’environnement et les objets qu’il contient peuvent avoir des propriétés et une apparence différentes.
Il est recommandé d’utiliser le modèle préparé par Dietrich’s.
Import
Le menu »Fichier » contient la fonction »Importer … ».
(1) Sélectionnez le format d’import »3DS Files (*.3ds) » et choisissez le fichier (2) précédemment exporté dans le répertoire du projet. (3) Sous « Options », dans la partie droite de la boîte de dialogue, vous pouvez sélectionner l’unité du fichier d’importation. (4) Les fichiers 3DS exportés depuis Dietrich’s sont toujours en « mètres ». L’option »Fusionner les faces coplanaires » doit être activée. Cela permet de fusionner des surfaces qui sont adjacentes les unes aux autres dans un même plan. Pour les usinages complexes d’éléments, il peut être nécessaire de répéter ce processus manuellement pour éliminer les lignes en excès sur les surfaces.
L’importation réussie des surfaces, des mailles et des matériaux est confirmée par une boîte de dialogue qui peut être fermée facilement. Ensuite, les objets importés peuvent être positionnés à l’aide de la souris.
Les objets importés appartiennent à un « composant », une sorte de groupe dans SketchUp. Ce composant contient d’autres éléments qui correspondent aux composants provenant de Dietrich’s..
Modèle Dietrich’s pour SketchUp
Il est recommandé d’utiliser le modèle DHP Meter-3D pour importer des fichiers 3DS de Dietrich’s.
Le modèle propose quelques préréglages que les utilisateurs Dietrich’s trouveront utiles.
Copier le modèle
Décompressez l’archive ZIP DHP_Meter-3D.zip et copiez le fichier DHP_Meter-3D.skp dans le répertoire d’installation »Resources – Templates » de votre version de SketchUp.
Exemple dans la version 8 : »C:\Program Files (x86)\Google\Google SketchUp 8\resources\fr\Templates »
Définir un modèle dans SketchUp
Ouvrez SketchUp et sélectionnez « Préférences » dans le menu « Fenêtre ». Dans la catégorie « Modèle type », cliquez sur « Parcourir » et choisissez le modèle DHP_Meter-3D pour l’utiliser par défaut.
Contenu du modèle DHP Meter-3D
Si le modèle DHP Meter-3D est correctement copié et défini, il sera automatiquement chargé chaque fois que vous lancerez SketchUp. Le modèle est réglé sur l’unité »Mètre » et comporte une vue 3D en perspective. Deux vues sont disponibles et vous pouvez passer de l’une à l’autre en utilisant les onglets dans le coin supérieur gauche.
- CAD Vue avec arrière-plan blanc, bords fins et textures
- Paysage Vue avec arrière-plan, horizon, bords fins et textures, ombre
Caractéristiques importantes et utiles de SketchUp
Adoucir les arêtes
SketchUp offre la possibilité de cacher les bords des segments des corps ronds en fonction de l’angle entre les faces des segments. Les corps ronds, les usinages en about de composant et les perçages apparaissent ainsi comme une surface lisse et incurvée.
Dans certains cas, adoucir des arêtes peut également être utilisé pour éliminer les lignes indésirables au sein d’une surface.
Modifier le composant
Les objets importés sont regroupés dans un « composant ». A l’intérieur de ce composant se trouvent d’autres composants qui correspondent aux composants provenant de Dietrich’s. Pour adoucir les arrêtes et les surfaces des composants, le composant parent doit être « décomposé en parties individuelles » ou « modifié ».
Cliquez sur le composant importé avec le bouton droit de la souris et sélectionnez »Modifier le composant ».
Sélectionnez tous les composants en maintenant le bouton gauche de la souris enfoncé et en faisant glisser une fenêtre sur les composants (ou Ctrl A). Cliquez sur un composant sélectionné avec le bouton droit de la souris et sélectionnez »Adoucir/Lisser les arêtes ».
Modifiez « l’angle entre les normales » de telle sorte que les segments tels que l’intérieur des perçages ne soient plus affichés et cochez également la case « Adoucir les faces coplanaires ». Terminez l’édition du composant avec »Échap’.
Intégration paysagère
SketchUp offre une possibilité confortable et étendue d’insérer un modèle 3D dans une photo existante. À cette fin, le système de coordonnées et la perspective d’une représentation spatiale sont adaptés à une photo d’arrière-plan existante. Les modèles 3D peuvent ensuite être positionnés dans l’espace et s’intégrer à la photo existante.
Insertion d’une image d’arrière-plan
Dans le menu « Caméra », sélectionnez la fonction « Adapter avec une nouvelle photo … ».
Sélectionnez la photo correspondante. Les meilleures photos sont celles dont les bords verticaux et horizontaux sont clairement visibles. La photo doit être prise sous un angle qui permet de voir clairement les deux façades du bâtiment.
Après avoir importé l’image, vous serez en mode « Adapter une photo ». L’image est affichée en arrière-plan. Au premier plan se trouve le système de coordonnées avec les axes »Rouge (X) – Vert (Y) – Bleu (Z) » et deux »lignes de référence » vertes et deux rouges.
Configuration de la perspective
Déplacez maintenant l’origine bordée de jaune du système de coordonnées vers un coin approprié de la maison où les bords visibles convergent.
Utilisez maintenant les »lignes de référence rouges et vertes » pour définir la perspective. Faites glisser les points d’extrémité des lignes vers les bords le long des axes rouge et vert. Les lignes doivent être aussi espacées que possible pour déterminer le point de fuite de la perspective aussi précisément que possible.
Si les »lignes de référence » sont correctement positionnées, l »axe bleu » doit suivre exactement la ligne verticale.
Définir l’échelle
L’échelle peut être ajustée sur la base de la photo afin que la vue puisse ensuite insérer le modèle importé dans la taille appropriée dans l’image de fond. Pour ce faire, vous devez connaître la taille du bâtiment. Dans notre cas, la largeur du côté du pignon est connue pour être de 8,2 m. Sur l’image, vous pouvez voir des « pointillés rouges, bleus et verts ». La visibilité des bords et leur espacement peuvent être ajustés dans la boîte de dialogue »Adapter une photo ». Si la valeur est fixée à 2,05 m (8,2 m/4), la taille peut être ajustée en cliquant sur l’axe bleu et en faisant glisser la souris.
INSÉRER UN MODÈLE
Terminez le mode »Adapter une photo » en appuyant sur le bouton »Terminé » dans la boîte de dialogue. Vous voyez maintenant l’image de fond et le système de coordonnées. La perspective sélectionnée est enregistrée de façon permanente dans un onglet portant le nom du fichier image. Si vous faites pivoter le modèle, la photo disparaît. Importez maintenant le modèle de Dietrich (ici un balcon) et positionnez-le selon l’orientation et à la bonne distance du système de coordonnées (ici le coin inférieur droit du bâtiment).
Passez maintenant sur l’onglet comportant la photo et le balcon avec la photo apparaîtra dans le bon contexte.
Ce point nécessite un peu de pratique. Ne perdez pas courage – cela en vaut la peine
Affichage – Styles de SketchUp
SketchUp est basé sur l’idée qu’il devrait être possible de faire des croquis en 3D. Les croquis ont toujours été un excellent moyen de développer des idées, de résoudre des problèmes et de communiquer avec les autres. De plus, les croquis à la main ajoutent des nuances et de la personnalité à un concept. Cela peut être utile pour transmettre un sens ou donner un certain ton à une idée.
SketchUp offre la possibilité de créer vos propres styles, mais un certain nombre de paramètres de style très utiles et magnifiques sont déjà inclus. Cette description est limitée à l’utilisation des styles existants.
Attribuer un style
Ouvrez la boîte de dialogue Style dans le menu »Fenêtre – Styles ».
Plusieurs catégories avec différents types de style sont disponibles.