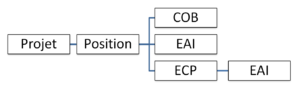Vidéos des différents points sur: update.dietrichs.fr
1 Gestionnaire de projets, Système en général
1.1 Projets, Gestionnaire de projets
| Migration d’un projet Lors de la sélection d’un projet créé avec une ancienne version, vous obtiendrez un message d’avertissement. Vous pouvez choisir de « migrer » le projet dans la nouvelle version pour pouvoir effectuer des modifications ou des ajouts. Il ne sera alors plus possible d’ouvrir ce projet depuis une version antérieure. Il est maintenant possible d’ouvrir le projet en « mode visu » garantissant ainsi son ouverture depuis la version à partir de laquelle il a été créé. Il n’est dans ce cas pas possible d’enregistrer les modifications effectuées, ni de déposer les résultats (plans, listes, etc…). Ce mode permet toutefois de visualiser le projet. |
11.03 |
| Migration des projets V11 ou antérieurs On retrouve la même logique de compatibilité entre projets de différentes versions : Les projets créés depuis une version antérieure (V11 ou antérieure) peuvent être ouverts dans la version 12. A l’inverse, les projets et positions créés ou migrés dans une version 12 ne peuvent plus être ouvert depuis une version antérieure. |
12.01 |
2 Variables, Valeurs standard
Ce qui suit énumère les points essentiels concernant le système de variables intégré au système. Vous trouverez une description plus détaillée dans une notice spécifique présente dans le répertoire d’installation au chemin suivant …Documents\FRA\Variables_Ud12*.
2.1 Variables comme valeurs par défaut dans un projet, une position Bâtiment ou Profil
|
Variables
|
12.01 |
|
Import de variables
|
12.01 |
|
Gestion des enregistrements de variables
|
12.01 |
|
Hiérarchie des variables |
12.01 |
2.1.1 Variables dans l’éditeur COB
|
Valeurs par défaut dans l’éditeur COB (1.Informations de base – 2. Variables) |
12.01 |
2.2 Variables dans les modèles de conception, les composants et les usinages
|
Système de variables
Exceptions ! Paramètres pour lesquels les variables restent actives : Certaines variables restent actives une fois les composants créés. Lors d’un recalcul de ces composants, les valeurs utilisant des variables utiliseront les valeurs par défaut actuelles. Il est très important de conserver cette liaison pour les domaines suivants :
|
12.01 |
|
Entrée des variables ou formules dans les champs
|
12.01 |
2.3 Valeurs et configuration proposés par défaut
|
Configuration standard Dietrich’s En effectuant une nouvelle installation, vous bénéficierez de cette configuration. En choisissant « installation standard », le logiciel détecte si une ancienne version est présente sur l’ordinateur. En fonction de la version trouvée, une installation parallèle (V11 ou antérieure) ou une mise à jour (V12.00) sera effectuée. Vous aurez alors le choix entre récupérer vos anciens réglages ou installer nos réglages (recommandé).
|
12.01 |
|
Création d’une nouvelle position Bâtiment/Profil avec ou sans variables
|
12.01 |
|
Valeurs standards proposées par Dietrich’s |
12.01 |
3 Eléments de dessin
3.1 Texte, Cotation
|
Hauteur de texte
|
11.03 |
4 Profil
4.1 Profil
|
Pannes réparties La création des panne réparties dans Charpente-construction s’effectue avec pannes du profil. |
11.03 |
|
Entretoises |
11.03 |
|
Répartition de pannes entre pannes |
12.01 |
|
Menu contextuel |
12.01 |
|
Lucarne rampante
|
12.01 |
|
Variables du profil |
12.01 |
4.2 Profil-Construction
|
Fermes paramétriques du profil Comme d’habitude, les structures obtenues de cette manière peuvent être récupérées depuis la position bâtiment à partir de la fonction Ferme du profil. |
12.01 |
5 Bâtiment
5.1 Généralités
|
Annuler et rétablir |
11.03 |
5.2 Configuration d’affichage, Affectation de groupe
|
Gestion de groupes dans l’affichage des murs et étages
|
12.01 |
|
Affectation automatique des objets à des groupes
|
12.01 |
5.3 Eléments de dessin dans le bâtiment
|
Translation des éléments de dessin appartenant à un mur Toutefois, ces éléments de dessin doivent conserver leur altimétrie globale et non relative au mur lorsqu’ils sont mesurés à l’aide d’un périphérique d’entrée externe (voir chapitre 7). Par exemple, l’emplacement d’un bâtiment adjacent peut avoir été dessiné sur un mur. Ce bâtiment étant déjà existant, il ne doit pas être déplacé. Par conséquent, une invite s’affiche désormais lorsque l’altimétrie du dessous du mur est modifié et demande si les éléments de dessin doivent être également déplacés. Cette invite s’affiche quelle que soit la fonction utilisée pour la modification (translation étage ou hauteur de mur). |
11.05 |
|
Eléments de dessin dans les coupes |
12.01 |
5.4 Système – Eléments Combinés Paramétriques
Le système des ECP comporte des améliorations majeures. Les points principaux sont énumérés ci-dessous. Une description plus détaillée est présente dans une notice spécifique présente dans le répertoire d’installation sous DVD\documents\FRA\ECP_Ud12_*. Cette notice comporte également une description plus détaillée des points ci-dessous.
|
12.01 |
|
Système de coordonnées pour l’insertion |
12.01 |
|
Nouvelles sélections pour le champ « Insérer dans groupe de bâtiment » En plus des murs et étages, ces éléments peuvent à présent être insérés dans un plancher, un versant de toit, une ferme-structure ou à la construction libre (Dicam). Concernant les planchers, une distinction peut être effectuée entre le plancher inférieur et supérieur. Concernant les murs, le mur voisin vient s’ajouter au mur actuel. Globalement, ces éléments peuvent être maintenant inséré non seulement dans l’élément de bâtiment (MOS) actuel mais aussi dans les autres MOS. Si l’on insère un ECP dans un mur, on peut également créer des composants dans les planchers ou surfaces de toits adjacents en même temps. |
12.01 |
|
Extension pour la création de composants (Volume)
|
12.01 |
|
Extensions pour les bibliothèques d’éléments
|
12.01 |
|
Nouvelle rubrique « Connexion »
|
12.01 |
|
Système de points – contours de murs et ouvertures
|
12.01 |
|
Système de points – contours de fermes-structures
|
12.01 |
|
Copier un ECP
|
12.01 |
5.5 ECP pour portes, fenêtres et dans les fonctions supérieures
|
ECP portes et fenêtres depuis Ossature |
12.01 |
5.6 Structures paramétriques (module optionnel)
|
Structures paramétriques (ECP)
|
12.01 |
|
Utilisation des structures paramétriques dans DC-Statik |
12.01 |
5.7 Contreventements (module optionnel – inclus à Dicam Pro et Plus)
|
ECP Contreventement
|
12.01 |
5.8 Échafaudage
|
ECP Échafaudage
|
12.01 |
5.9 Portes et fenêtre dans Dimur et Ossature
|
Référence pour mesure : trou mur ou menuiserie hors-tout
|
12.01 |
|
Variables dans les portes et fenêtres |
12.01 |
5.10 Solivage
|
Eléments Combinés Paramétriques Contrairement au module Dimur – Conception de murs, seuls les planchers de l’étage actuels sont pris en considération lors de l’insertion de l’ECP : Depuis Dimur – Conception de murs, si l’on positionne un ECP par rapport au sol fini du plancher, le logiciel recherche le plancher situé dans la partie inférieure de l’étage, quel que soit l’étage auquel le plancher appartient. Depuis le module Solivage – Conception de planchers, c’est le plancher de l’étage actuel qui peut très bien se situer dans la partie supérieure de l’étage. |
12.01 |
5.11 Charpente – Conception
|
Eléments Combinés Paramétriques Les ECP de type « Insertion dans un versant » sont particulièrement appropriés pour la construction de versant puisque le système de coordonnées utilisé lors de l’insertion est défini par versant de toit sélectionné. |
12.01 |
5.12 Assistant de bâtiment
|
Assistant de bâtiment Dans la boîte de dialogue de l’assistant, vous pouvez attribuer un profil de toit sur chacun des côtés de contour ou entrer une valeur de débord de toit lorsqu’il s’agit de rives. D’une simple coche, vous pouvez créer les étages d’après le profil de toit. Il en va de même pour les murs que vous pourrez créer le long des côtés de contours (une coche par côté). La conception de mur est récupérée depuis le profil. Il est également possible de créer les planchers d’après les informations définies dans le profil en cochant une simple case. Là encore, la conception de plancher est récupérée depuis le profil. L’assistant de charpente peut être exécuté pour chaque versant de toit, là aussi, en cochant une simple case. Le programme récupère le modèle d’assistant de charpente défini dans le modèle de conception de toit du versant pour générer les chevrons, pannes, moises, arêtiers et noues. Si des valeurs par défaut ont été définies depuis les variables d’un profil de toit, vous pouvez les récupérer et les appliquer à la position bâtiment. Ainsi, vous obtenez les mêmes valeurs dans la position bâtiment et dans le profil de toit. |
12.01 |
5.13 Charpente – Construction de toit
|
Cache-moineaux du profil |
12.01 |
5.14 Structure (module optionnel)
|
Réactualiser ferme du profil |
12.01 |
|
Nouveau calcul structure |
12.01 |
|
ECP – Exemple : Fermes paramétriques (module optionnel)
|
12.01 |
|
Réactualiser ferme depuis Profil |
12.01 |
5.15 Construction libre (Dicam)
|
Usinages en bout de barre pour les barres à section constante
|
11.03 |
|
ECP de type « Au point, barre » |
12.01 |
|
Composants de charpente modifiés depuis Dicam
|
12.01 |
|
Désactiver les automatismes pour les composants de Charpente |
12.01 |
5.16 Traitement de composants sous Ossature, Solivage – CT, Charpente – CT, Structure et Construction libre (Dicam)
|
Trajets d’outils (Prérequis : DICAM PRO)
Enlèvement suivant dessin : La fonction ‘ »Enlèvement suivant dessin » crée un usinage qui prend la forme d’une ou plusieurs rainures. Cela signifie que l’usinage est limité dans sa largeur et sa profondeur. En longueur, il peut être limité ou continu. Dans la bibliothèque d’élément de plan, les lignes, cercles ou arcs de cercle peuvent former n’importe quel dessin. Un usinage est ensuite créé pour chaque élément de dessin individuel. Contour libre : La fonction ‘ »Contour libre » crée un usinage qui traverse complètement le composant (par exemple, un about de panne). De plus, la bibliothèque d’élément de plan doit contenir une forme parfaitement fermée. |
12.01 |
|
Raccord de deux composants à 90°
|
12.01 |
6 Plans, programme de plans
6.1 Plans dynamiques
|
Plans dynamiques
|
12.01 |
|
Affectation des plans – Menu ▪ Comme les plans sont maintenant directement liés aux bâtiments en tant que « plans dynamiques », il est important de pouvoir connaître le bâtiment auquel ils sont liés. ▪ L’attribution est directe lorsque les plans sont générés automatiquement. Pour les plans comportant plusieurs insertions manuelles, l’attribution s’effectue lors de la 1ère insertion. ▪ Dans l’arborescence du projet, la position du bâtiment est affichée en premier avant la barre oblique. L’affichage est donc trié en fonction des bâtiments associés. ▪ L’attribution au fichier bâtiment ne peut donc plus être modifiée manuellement dans le gestionnaire de projets. ▪ Lorsque vous copiez des bâtiments et des plans, il se peut que de nouveaux numéros de plan doivent être attribués automatiquement ; on ne peut donc pas savoir à partir de ceux-ci à quel bâtiment ils sont reliés. |
12.01 |
|
Plans dynamiques dans le gestionnaire de projets, modèles ▪ Si un plan dynamique est copié, les dépôts liés peuvent également être copiés. Lors de l’insertion de la copie, le bâtiment auquel ces plans doivent être reliés est alors sélectionné. Ceci est indépendant du fait que le plan soit copié dans le projet actuel ou dans un autre projet. ▪ Le contenu des plans dynamiques est ensuite régénéré sur la base du bâtiment nouvellement relié. Par exemple, si un tel plan contient le plan du rez-de-chaussée, après recalcul, le plan du nouveau rez-de-chaussée sera affiché. ▪ Par exemple, un plan créé contient alors les paramètres du dépôt, les positions d’insertion pour les plans des différents étages, les coupes et les vues du bâtiment. ▪ Si un plan est copié sans ses dépôts, les éléments des insertions deviennent des éléments de plan normaux. Ils restent donc inchangés et le plan ne changera pas en recalculant les dépôts. ▪ Si vous copiez un bâtiment qui est lié à des plans dynamiques, les dépôts et les plans peuvent également être copiés. Cela signifie qu’ils sont également dupliqués en une seule étape, car les plans existants doivent rester liés au bâtiment d’origine. ▪ Si les plans ne sont pas copiés, le nouveau bâtiment n’a pas de plans liés ni de dépôts à recalculer. ▪ Un bâtiment avec ses dépôts et ses plans contient pratiquement comme modèle les règlements pour la génération des plans. Une fois que vous êtes entré dans le bâtiment ou que vous l’avez modifié, tous les fichiers sont simplement recalculés. En une seule étape, les insertions sont mises à jour et, si nécessaire, de nouveaux plans sont créés. ▪ Un bâtiment peut également être copié dans le bâtiment avec « Enregistrer sous ». La nouvelle position qui en résulte reste liée aux dossiers et plans existants. Il a été mis en place de telle sorte que vous continuiez normalement à travailler sur le nouveau fichier bâtiment et que l’ancien fichier bâtiment soit utilisé pour sauver l’état actuel. ▪ En option, les dossiers et les plans peuvent également être conservés pour l’ancien emplacement du bâtiment ; toutefois, ces dossiers et plans reçoivent alors de nouveaux noms de dossier (numéro de position). ▪ Si l’état actuel du bâtiment (c’est-à-dire la position actuelle) doit être supprimé et un état plus ancien restauré, la position actuelle du bâtiment est d’abord supprimée ; les fichiers et les plans sont conservés. Recopiez ensuite le statut souhaité dans le numéro de position que le statut actuel avait auparavant. |
12.01 |
6.2 Plan de semelles
|
Amélioration du plan de semelle
Construction en madriers : Il a été rajouté la possibilité de créer en automatique plusieurs plans à des hauteurs de coupes différentes. Pour cela, on détermine la distance souhaitée entre 2 coupes puis la hauteur à partir de laquelle l’on ne souhaite plus générer de plans. Ex : distance entre 2 coupes = 0.20(m) / hauteur maxi = 1(m). Des plans sont créés tous les 0.20 m jusqu’à 1m soit 6 plans : [0.00 – 0.20 – 0.4 – 0.6 – 0.8 – 1]. |
11.03 |
6.3 Plan de toiture
|
Amélioration du plan de toiture
|
11.03 |
6.4 Plan de charpente
| Cotation des chevrons La cotation des chevrons à l’égout peut être définie à l’axe (cumulée, classique ou les deux). |
11.02 |
6.5 Plan de mur
| Joints d’élément Les différents éléments (joint d’élément) peuvent être représentés sur le plan du mur entier avec différentes possibilités d’affichage (cotation cumulée, classique, les deux, avec description). |
11.02 |
| Type de menuiserie Le type de menuiserie (fixe, oscillo-battant, ouvrant, etc…) peut être réprésenté sur le plan. |
11.02 |
| Affichage des composants de plancher et de toit L’affichage des composants de plancher et de toit a été modifié. Les limites définies dans la fonction 1-7-2 du module Ossature (zone visible …) sont maintenant prises en compte lorsque l’on coche « Tracer les bois des planchers et autres murs » ou « Tracer les bois de charpente » dans la fenêtre de réglage du dépôt de plan. |
11.02 |
| Description des portes et fenêtres La description des portes et fenêtres peut être définie de la même manière que pour le plan d’étage. |
11.03 |
6.6 Plan de profil
| Cotations d’altimétrie Deux cotes de niveau ont été ajoutées. La hauteur du dessus de la couche 0 et la hauteur du dessus de la couverture, toutes deux à l’aplomb du parement extérieur mur. |
11.03 |
| Largeur du bâtiment Une cotation pour la largeur du bâtiment extérieur mur peut être représentée. |
11.03 |
|
Altimétrie du toit |
11.04 |
6.7 Généralités
| Style de cotation Une liste déroulante pour choisir le style de cotation peut être ajoutée à la barre d’icône. Cela permet de changer plus rapidement le style lors de l’ajout de cotations. |
11.02 |
7 Interface générale
7.1 Périphériques d’entrée : Connexion aux systèmes de mesure :
Leica 3D-Disto (module optionnel) et Flexijet (module optionnel)
|
Grâce à la connexion aux systèmes de mesure laser Leica 3D-Disto et Flexijet, des points peuvent être pris à partir de là et envoyés vers ces dispositifs. Le dispositif d’entrée externe peut être sélectionné dans DICAM -1 -7 -06 et l’emplacement de l’instrument peut être ajusté. Relevé de points : Si le programme attend une entrée de points, les points d’un appareil connecté sont également reçus. Pour cela, la mesure du point est déclenchée sur l’appareil (ou via la télécommande) ou un point est demandé à un bâtiment en appuyant sur la barre d’espace. Cette saisie de points peut être utilisée dans tous les modules :
Envoi de points (Implantation) : Un 3D-Disto ou Flexijet connecté peut s’approcher des points souhaités pour, par exemple, positionner un composant sur le chantier. Pour cela, la fonction de mesure est appelée dans tous les modules et un ou deux points sont sélectionnés. Les boutons situés au-dessus des coordonnées des points sont envoyés à l’appareil ; les fonctions de correction correspondantes sont automatiquement déclenchées :
Emplacement du dispositif : Une fonction spéciale peut être utilisée pour faire correspondre l’emplacement de l’appareil avec le modèle. Pour ce faire, deux points du modèle sont sélectionnés. Ensuite, deux points du chantier sont approchés avec l’instrument : Les premiers points du modèle et de l’appareil sont placés l’un sur l’autre. Seule la direction est prise à partir du deuxième point ; la distance du deuxième point ne doit pas nécessairement être la même. Vu de la machine, le point 1 doit être à gauche du point 2. Du point 1 au point 2, l’appareil doit tourner de gauche à droite, c’est-à-dire dans le sens des aiguilles d’une montre. Après ajustement, tous les points reçus et transmis sont automatiquement convertis par le système. Si l’appareil est déplacé, la fonction est à nouveau exécutée. La sélection de bons points de référence est la base d’un travail efficace. Configuration du logiciel: La connexion de 3D-Disto se fait directement via le logiciel du 3D-Disto équipé en conséquence ; aucun logiciel supplémentaire n’est nécessaire. La connexion du Flexijet se fait également directement via le logiciel du Flexijet ; aucun logiciel supplémentaire n’est nécessaire. |
11.03 |
7.2
Périphériques d’entrée externe : Connexion aux systèmes de mesure :
Leica Builder (Tachimètre – module optionnel)
|
Grâce à la connexion au système de topographie Leica Builder, les points peuvent être transférés de là et envoyés à l’instrument. Le dispositif d’entrée externe peut être sélectionné dans DICAM -1 -7 -06 et l’emplacement de l’instrument peut être ajusté. Prise en charge des points : Si le programme attend une entrée de points, les points d’un appareil connecté sont également reçus. Pour cela, la mesure du point est déclenchée sur l’appareil. Ce point d’entrée peut être utilisé dans toutes les modules :
Envoi de points (Implantation) : En utilisant un Leica Builder connecté, les points souhaités peuvent être approchés afin de positionner un composant sur le chantier, par exemple. Pour ce faire, la fonction de mesure est appelée dans tous les domaines du modèle et un ou deux points sont sélectionnés. Les boutons situés au-dessus des coordonnées des points sont utilisés pour les envoyer à l’appareil. Le Leica Builder ne peut pas être déplacé à l’aide d’un moteur ; le jalonnement proprement dit se fait alors manuellement, directement avec le Leica Builder. Emplacement du dispositif : Une fonction spéciale peut être utilisée pour faire correspondre l’emplacement de l’appareil avec le modèle. Pour ce faire, deux points du modèle sont sélectionnés. Ensuite, deux points du chantier sont approchés avec l’instrument : Les premiers points du modèle et de l’appareil sont placés l’un sur l’autre. Seule la direction est prise à partir du deuxième point ; la distance du deuxième point ne doit pas nécessairement être la même. Vu de la machine, le point 1 doit être à gauche du point 2. Du point 1 au point 2, l’appareil doit tourner de gauche à droite, c’est-à-dire dans le sens des aiguilles d’une montre. Après l’ajustement, tous les points reçus et transmis sont automatiquement convertis par le système. Si l’appareil est déplacé, la fonction est à nouveau exécutée. La sélection de bons points de référence est la base d’un travail efficace. Configuration du logiciel : La connexion se fait via le logiciel en ligne THEO. Dans THEO online, la séquence de transmission suivante doit être définie : t##XKoord##Tab##YKoord##Tab##ZKoord##Enter |
11.03 |
7.3
Périphériques d’entrée : Connexion aux systèmes de mesure
|
Règle d’aide à la mesure (Leica 3D-Disto, Leica Builder, Flexijet) Pour chaque point saisi, la « règle » de l’aide à la mesure peut être appelée avec la lettre « a ». Une boîte de dialogue apparaît, dans laquelle la distance entre le deuxième point de mesure sur la règle et le point de mesure réel est saisie. Ensuite, les deux points de mesure sur la règle sont successivement localisés et mesurés avec l’appareil. La fonction détermine maintenant le point de mesure caché réel et le transfère au programme.
|
11.04 |
|
Aide à la mesure dans un profil scanné (optionnel : DICAM Plus) (Leica 3D-Disto, Flexijet)
|
11.04 |
7.4 Import – Lignes – liste de points, Export liste de points (module optionnel)
|
Import et export liste de points Import liste de points : Dans le module de construction libre, les listes de points peuvent être lues depuis la fonction 1-04-2 Liste de points : ▪ Les fichiers texte (*.txt) sont lus selon les formats des stations totales Leica. Les fichiers texte doivent être localisés dans le projet en cours, ce qui garantit également un archivage approprié. Un nombre quelconque de fichiers peut être lu dans un modèle, l’un après l’autre. ▪ Lors de la lecture, les coordonnées 3D et les numéros des points sont repris. Les numéros sont affichés dans tous les modules lorsque les points sont visibles. ▪ Des calques séparée=s sont automatiquement créés pour chaque groupe de points. Par exemple, le calque PW est automatiquement créée pour les points PW001, PW002, PW003, etc. Si vous créez au préalable des calques correspondants dans le bâtiment, les points reçoivent immédiatement la couleur souhaitée. En utilisant les couleurs et en activant et désactivant les calques, les points peuvent être organisés très clairement. ▪ Une fonction spéciale peut être utilisée pour faire correspondre l’emplacement de l’appareil avec le modèle. Elle est proposée lors de la lecture de chaque liste. À cette fin, deux points sont sélectionnés dans le modèle qui doit correspondre aux deux premiers points de la liste : Les premiers points du modèle et de la liste sont superposés. Seule la direction est prise en charge à partir du deuxième point ; la distance du deuxième point ne doit pas nécessairement correspondre. Le point 1 doit se trouver à gauche du point 2 lorsqu’on le regarde depuis l’appareil. Du point 1 au point 2, l’appareil doit tourner de gauche à droite, c’est-à-dire dans le sens des aiguilles d’une montre. ▪ Les listes de points pour l’importation peuvent être écrites directement du Builder sur la clé USB. Aucun logiciel supplémentaire n’est nécessaire pour l’importation des listes de points.
Export liste de points : Dans la construction libre, les listes de points sont créées sous le menu 1-05-2 : ▪ Les listes de points sont enregistrées dans un fichier txt avec un nom quelconque. Les points pour l’exportation sont simplement cliqués l’un après l’autre et automatiquement numérotés. Un nombre quelconque de points peut être exporté vers un fichier. Lors de l’exportation de listes de points, les coordonnées globales sont toujours écrites ; l’emplacement de l’appareil n’a aucune influence sur ce point. ▪ Les points du fichier exporté sont transférés à une station totale (par exemple, le Leica Builder) à l’aide du logiciel ‘THEO online’ ou ‘Constr. Data Manager’ du fabricant Leica. |
11.03 |
7.5 Export – SketchUp (module optionnel)
|
Export vers SketchUp ▪ Appel de la fonction depuis le module Dicam : 1-05-8. ▪ L’export ouvre directement Google Sketchup et les données de la position exportée. L’exportation ne fonctionne que si la version de Google Sketchup est à jour (Version 8) ▪ L’export Google Sketchup permet de transférer l’ensemble des corps du projet (volumes et composants). Il peut être choisit d’exporter « Tous les corps », les « corps visibles » ou uniquement les « corps actifs ». ▪ Un modèle type de Sketchup peut être choisit lors de l’export dans lequel sera intégré le bâtiment. (On peut définir par exemple un fond, des styles, etc…) ▪ Le fichier Sketchup est enregistré dans le répertoire du projet et accessible depuis l’arborescence du menu Dietrichs. Le nom du fichier est spécifié lors de l’exportation. ▪ Le nombre de faces qui composent les différents corps affecte ausssi la vitesse dans Sketchup. Pour la visualisation du projet, des ouvertures aussi petites que des perçages, mortaises, etc… ont souvent peu d’intérêt. Il est possible de définir une dimension minimale pour les ouvertures. Les ouvertures qui sont plus petites que cette valeur ne seront pas transférées à Sketchup augmentant ainsi la vitesse de travail. ▪ Le projet est automatiquement structuré dans Sketchup en plusieurs parties. Ainsi la structure principale du bâtiment sera traduite ainsi : Volumes de planchers – Murs- Toits, etc… Les différents composants (Groupe -20 à +15) ainsi que les éléments visuels (Groupes 16 à 20, ex : Menuiseries) sont organisés par calque (Fonction dans Sketchup : Fenêtre-Calques). On peut éventuellement générer un niveau hiérachique supplémentaire pour chaque volume lors de l’export en définissant un groupe pour chaque volume. Ce réglage augmente le nombre d’informations à transférer donc la vitesse d’export. Ce niveau peut être utile pour la visualisation d’un détail d’assemblage par exemple. ▪ Les volumes sont attribués à un calque, basé sur le groupe MOS auquel ils appartiennent. ▪ Les textures sont transférées à la même taille, orientation et résolution afin d’obtenir le même aspect que celui visible dans Dietrich’s en OpenGL. ▪ Sketchup génère une image associée au projet mais celle-ci est de qualité médiocre. C’est pourquoi nous proposons de générer un nouvel aperçu depuis Sketchup. Créez une nouvelle image par le biais de la fonction « Plugins –Dietrich’s –Créer Image ». Une capture de l’écran est créée est associée automatiquement au projet Sketchup dans l’arborescence du projet Dietrich’s. |
11.04 |
7.6 DICAM – Export – SAT (module optionnel)
|
Reconnaissance des volumes L’échange de données entre les différents systèmes de CAO est limité par les différentes exigences de précision des systèmes. Cela ne s’applique pas seulement au SAT et est particulièrement important lors du transfert de volumes. Dans l’export SAT, nous avons procédé à des optimisations à cet égard, de sorte que davantage de volumes peuvent désormais être reconnus dans d’autres systèmes de CAO. |
|
8 Machines
8.1 Post-processeur
| K2-4 / K2-5 | |
| Tenons Les tenons peuvent maintenant être transférés vers les outils « Bloc à moiser – Longueur Tenon » ou bien « Bloc à moiser – Largeur Tenon ». Ainsi, il est possible de définir les agrégats à utiliser dès le transfert. Le choix de ces agrégats s’effectue depuis l’onglet « Traitement Machine » dans la configuration de la K2 en double cliquant sur l’outil. |
11.03 |
| Arc de cercle Les arcs de cercle peuvent être transférés avec la commande « DF:Profil (3000) ». La profondeur d’usinage peut être réduite de telle sorte que la chute ne se bloque pas pendant l’usinage et soit projetée contre les carters de la machine. |
11.03 |
| K2-5-1250 | |
| Schmidler (IST) | |
| Feuillure lambris égout La « feuillure lambris égout » intègre une nouvelle variante possible (Trait de scie + Fraise) pour le transfert machine. |
11.02 |
| Entailles d’angle Les entailles d’angles cachées sont maintenant transférées. Deux enlèvements sont automatiquement créés permettant le transfert en machine possible. |
11.02 |
| Krüsi | |
| Feuillure lambris égout La « feuillure lambris égout » intègre une nouvelle variante possible (Trait de scie + Fraise) pour le transfert machine. |
11.02 |
| Entailles d’angles cachées Les entailles d’angles cachées sont maintenant transférées. Deux enlèvements sont automatiquement créés permettant le transfert en machine possible. |
11.02 |
| Essetre | |
| Feuillure lambris égout La « feuillure lambris égout » intègre une nouvelle variante possible (Trait de scie + Fraise) pour le transfert machine. |
11.02 |
| Entailles d’angles cachées Les entailles d’angles cachées sont maintenant transférées. Deux enlèvements sont automatiquement créés permettant le transfert en machine possible. |
11.02 |
| CMS / Biesse /Krüsimatik / Schmidler / Uniteam / WBZ | |
| Feuillure lambris égout La « feuillure lambris égout » intègre une nouvelle variante possible (Trait de scie + Fraise) pour le transfert machine. |
11.02 |
| Entailles d’angles cachées Les entailles d’angles cachées sont maintenant transférées. Deux enlèvements sont automatiquement créés permettant le transfert en machine possible. |
11.02 |
9 Info-bâtiment
9.1 Généralités
| Nouvel environnement
Le programme Info-bâtiment a été complètement converti (migré) à une nouvelle technologie. Cela est devenu nécessaire parce que l’utilisation de l’ancien environnement de développement n’était plus garantie. Au début, cela a nécessité un grand effort pour préserver la fonctionnalité existante. Dans cette étape, le programme a également reçu un nouvel environnement qui a un aspect plus harmonieux et permet ainsi un travail plus agréable. L’accès au catalogue des produits a été complètement revu et se traduit par un chargement très rapide du catalogue de produits. . |
12.01 |
9.2 Liste des matériaux
| Export Excel Les listes de matériaux peuvent maintenant être exportées avec un nouvel export Excel. Cette exportation est disponible directement dans Info-bâtiment et pas seulement dans l’édition de la liste. Vous pouvez soit créer un fichier CSV, soit directement un fichier Excel dans l’un des deux formats Excel existants. Lors de l’export au format Excel, le fichier est ouvert dans Excel automatiquement lancé après sa création. |
12.01 |