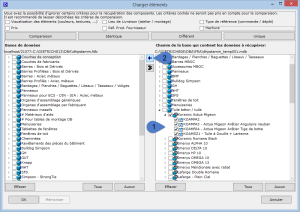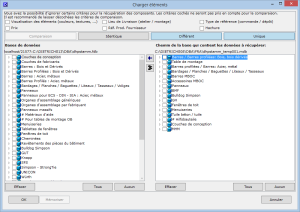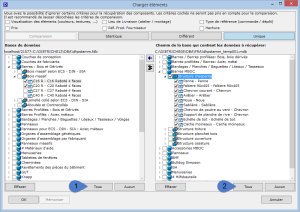Il est parfois utile de comparer deux bases de données et de filtrer automatiquement les matériaux identiques, différents ou manquants à des fins de récupération. A compter de la version 13.04, ces actions sont désormais possibles depuis la boîte de dialogue Echange de données.
1. Accéder à la fonction « Echange de données » :
Après avoir ouvert le module Info-bâtiment, la fonction 4 Base de données – 0 Echange de données doit être appelée. Dans le premier champ, choisissez la base de données externe contenant les données à récupérer (1) et cliquez sur le bouton Composants (2) situé dans la première colonne.
2. Récupération sans comparaison :
La fenêtre de gestion de l’échange de données s’ouvre immédiatement avec la base actuelle à gauche et la base externe à droite. La comparaison nécessite une analyse des deux bases et cette opération peut nécessiter un peu de temps. Lorsque l’on sait où se situent les matériaux à récupérer, il n’est pas utile de lancer la comparaison. Il suffit simplement de sélectionner les matériaux à récupérer (1) et de cliquer sur la flèche (2) pour les ajouter à la base actuelle.
3. Récupération avec comparaison :
3.1 Comparaison :
Il n’est pas toujours facile de connaître les matériaux qui sont différents c’est pourquoi il est parfois nécessaire de comparer les deux bases. Cette opération peut être effectuée automatiquement en utilisant le bouton Comparaison situé en haut à gauche de la fenêtre. Le temps nécessaire pour cette analyse dépend de la taille des deux bases et peut durer plusieurs minutes. Une fois lancée, l’avancement de la comparaison est indiquée par une barre de progression.
3.2 Filtres Identique, Différent et Unique :
La comparaison débloque les boutons Identique, Différent et Unique dont l’utilité est décrite ci-dessous:
- Identique > Affiche les composants qui sont identiques dans les deux bases
- Différent > Affiche les Réf. produit existantes dans l’autre base mais comportant des propriétés différentes.
- Unique > Affiche les Réf. produit qui n’existent pas dans l’autre base
L’utilisation de l’un de ces boutons permet de filtrer les composants pour n’afficher que les groupes et sous-groupes correspondant. Il est possible d’activer plusieurs boutons pour afficher par exemple à la fois les composants uniques et ceux qui sont différents. Lorsque le bouton est actif, il apparaît en bleu contrairement à un bouton inactif qui apparaît en gris.
3.3 Activation et désactivation groupée :
L’emploi des boutons Tous et Aucun permet de cocher et décocher tous les composants situés au même niveau que l’élément sélectionné dans la partie supérieure. Exemple avec la capture ci-dessous :
Partie gauche – base actuelle : La Réf. produit C16 R est cochée (partie gauche). Elle est surlignée en gris car la dernière sélection a été effectuée dans la partie droite de la fenêtre (base externe). Si l’on utilise le bouton Tous (1) situé dans la partie gauche de la fenêtre, l’ensemble des Réf. produit contenus dans le sous-groupe Bois-massif seront cochés. Le sous-groupe Bois-massif sera également coché.
Partie droite – base externe : Le sous-groupe Structure charpente est surligné en bleu (marqueur élément actif). Si l’on utilise le bouton Tous (2) situé dans la partie droite de la fenêtre, L’ensemble des sous-groupes contenus dans le groupe Barres MBOC seront cochés. Le groupe parent MBOC le sera également.
Le bouton Aucun décoche l’ensemble des éléments situés dans la partie supérieure.
La flèche gauche permet de récupérer l’ensemble des Réf. produit, sous-groupe et groupes cochés dans la base externe. Il sont alors ajoutés à la base actuelle. Il est important de cliquer sur le bouton Mémoriser pour enregistrer les modifications apportées à la base actuelle.